Contents
- How to use Glooko® on a PC or laptop to upload your glucometer with a cable
- How to share your data.
- Connecting your devices on your smartphone.
- Uploading a device in the mobile app.
- Connecting apps from your computer
- Glooko Mobile App features.
- Meters stocked at the diabetes clinic.
- Connecting your meter to your smartphone.
- Spirit Healthcare: Caresens Dual
- Contour Plus Blue.
- Glucomen Areo (2K)
- What if I do not have one of the above meters?.
- Smart insulin pens: NovoPen® 6 and NovoPen Echo® Plus.
- Where is my NFC chip?
This information is to help you use tools to export (send) the data from your blood glucose meter / machine (also known as a glucometer), diabetes phone apps and smart insulin pens. As we are making use of video call platforms and telephone calls for some of your diabetes appointments, we want to make sure that we are using the time as effectively as possible by having the most up to date data. It is also useful to have your data available to prior to your face-to-face appointments to save time.
This leaflet does not cover any types of glucose sensors.
The most commonly used platform for glucose meters is Glooko®. However not all meters are compatible. Please discuss with your healthcare provider about choosing the most appropriate meter.
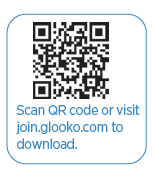
To join Glooko, create an account on Glooko’s website (opens in a new tab).
- Create the account by entering your name, email, date of birth, country.
- Then create your profile by selecting your type of diabetes, time since diagnosis, and current therapy method(s).
- Once the registration is completed, go to my.glooko.com in your web browser to access your account.
- If you receive an invite via email from your healthcare provider, your account has already been created. Click the 'activate account' button in the email and follow the on-screen prompts to activate your account.
To create an account on Glooko’s mobile app:
Joining with the Glooko® Mobile App includes the same steps as creating the account on your computer.
How to use Glooko® on a PC or laptop to upload your glucometer with a cable
- Log in on the Glooko website (opens in a new tab).
- Click 'Settings' in the top right of the screen
- Scroll to the 'Apps and devices' section at the bottom of the page and click 'Get Glooko Uploader'.
- After the installation file is downloaded, you will need to locate and run that file and start the installation.
- Start the Glooko® Uploader once it is installed
- Connect the cable for your glucometer / blood glucose meter. Your computer should then recognise your blood glucose meter. If you do not have a cable, please contact the company of your device.
- Upload data from your device
- Once this is complete, you can view your diabetes data
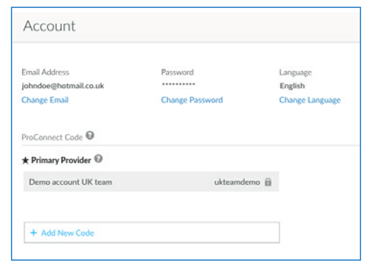
How to share your data
You can share data with your clinic by adding your clinic’s ProConnect code. This code is unique for your clinic and makes it possible for you to share your data with them.
The ProConnect code is added in the 'settings' page under the 'account' tab.
WDEC ProConnect code: ukaddhos
It is also possible to enter the clinic’s ProConnect Code via the mobile app.
If you received an invite from your health care provider via e-mail, the clinic’s ProConnect code will already be filled in.

Connecting your devices on your smartphone
- You can set up your glucose meter by going to the 'sync' menu (upper right hand corner from the home screen)
- Tap 'New Device' (iOS) or 'Add Device' (Android)
- Select the appropriate device (Glucose meters, or continuous glucose monitor, smart pens, connected apps or fitness and health devices).
- Select your meter from the list and tap 'done'.
Uploading a device in the mobile app
- In the Home screen, tap 'sync'.
- Select your device, then follow the on-screen instructions to sync your device and to upload your data.
- The Glooko® mobile app will let you know and will give you instructions if you need to use another method to upload your data.
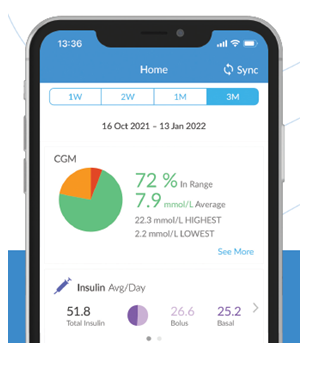
Connecting apps from your computer
- You can set up your connection with external apps by going to the 'settings' page in your Glooko® account.
- In the 'settings' page, scroll down to the 'apps and devices' tab where you can choose to connect diabetes and health apps.
- Select the appropriate app and continue with your login credentials for the selected App to create the connection.
Examples of apps that you can connect to:
- MyLife (Ypsomed)
- Dexcom
- Omnipod
- Eversense
- OneTouch
- Fitbit
- Strava
- Runkeeper
- Withings
Glooko mobile app features
- Connect your blood glucose meters, continuous glucose monitors, insulin pumps, smart pens, and exercise trackers to discover new patterns and insights.
- Log and view your trends for carb intake, medication, insulin, and exercise.
- Set reminders to check glucose levels, medications, and insulin.
- Share data with your care teams from the comfort of your home.
Meters stocked at the diabetes clinic
| Meter Name | App |
Glooko App compatible |
Glooko Uploader (PC/Mac) |
|---|---|---|---|
| Meter Name Caresens Dual | App SmartLog |
Glooko App compatible No |
Glooko Uploader (PC/Mac) Yes |
| Meter Name GlucoRx HCT | App No |
Glooko App compatible No |
Glooko Uploader (PC/Mac) No |
|
Meter Name
Glucomen Areo 2k |
App Please use Glooko |
Glooko App compatible Yes |
Glooko Uploader (PC/Mac) Yes |
|
Meter Name
Contour Plus Blue |
App Contour Diabetes App |
Glooko App compatible No |
Glooko Uploader (PC/Mac) Yes |
| Meter Name GlucoFix Tech | App No |
Glooko App compatible No |
Glooko Uploader (PC/Mac) Yes |
| Meter Name Gluco Rx Q | App No |
Glooko App compatible No |
Glooko Uploader (PC/Mac) Yes |
| Meter Name Palmdoc 2 | App No |
Glooko App compatible No |
Glooko Uploader (PC/Mac) No |
Connecting your meter to your smartphone
The following are meters that have smartphone connection. Please check your device is compatible with the glucometer you own via the manufacturer website.
You can produce PDF reports that can be emailed to your diabetes clinician / educator.
Spirit healthcare: Caresens Dual
You can connect this meter to a smartphone app - SmartLog (compatible with Apple and Android)
A guide to connect your meter to your phone: How to pair the caresens dual blood glucose meter with the smartlog app on your mobile phone (opens in a new tab)
At this time, this meter is not compatible with the Glooko App. This meter can also be uploaded using Glooko® uploader on a PC or Mac, using a USB - 2,5mm cable pictured below

Caresens helpline: 080088 15423
Smartlog app: SmartLog® Diabetes Management app (opens in a new tab)
To send a report to your healthcare professional using the Smartlog app:
● Click “reports”
● Click “trend”
● Choose past 14 days in the top right hand corner
● Click on the “share” tab
● Complete your details and then finally press the blue share button
● This will open up your email app so you can share it with your healthcare professional
You may also want to share your log book
● Click “reports”
● Click “logbook”
● Click on the “share” icon
● Complete your details and then finally press the blue share button
● This will open up your email app so you can share it with your healthcare professional
Please note: the reports generated by the Smartlog app are more challenging for healthcare professionals to interpret, we strongly suggest that you obtain a data cable for the Caresens Dual to upload your meter to Glooko® using a PC / Mac.
Contour Plus Blue
The Contour plus Blue meter has Bluetooth capability and you will need to download the Contour Diabetes app. At this time, this meter is not compatible with the Glooko App. This meter can also be uploaded using Glooko® uploader on a PC or Mac and you will need a USB to micro USB cable to do this. This is not supplied with the meter.
You can share your data with your healthcare professional using the app:
- From “My Readings” select the “main menu” symbol (this is three horizontal lines)
- Click on My Care
- Click on “reports”
- choose “Blood Sugar Diary”
- input your full name and choose 2/4/12 weeks
- This then opens the report
- You will then need to press the share icon
- You then need to choose your phone’s email app and send this to your healthcare professional.
This video explains how to do this: Sharing readings with healthcare professionals (opens in a new tab)
Glucomen Areo (2K)
The meter is compatible with the Glooko App. See page 2 for information on how to connect the meter to your smartphone and share the data via the app.
If you do not have a smartphone this meter can also be uploaded using Glooko® uploader on a PC / Mac. You will need a USB to 2,5mm cable to do this. This is not supplied with the meter.
Request a cable on the Glucomen website (opens in a new tab).
Note: you may find it easier to upload Glucomen Meters to Diasend® compared to using the Glucolog Lite app.
There is also a “Glucolog Mobile” app, but this is not the correct app.
Customer service: 0800 243 667

What if I do not have one of the above meters?
You may have a different meter given by your GP surgery or another hospital. The majority of meters will upload to Glooko®. You can check this on the Glooko compatibility webpage (opens in a new tab).
You can also contact the manufacturer of your meter and they should be able to advise you. However please let us know if you require a different blood glucose meter.
The following meters can only upload / export your data via Glooko® on a PC as they cannot connect to a smartphone:
● GlucoFix Tech: this meter does not connect to Glooko app, However is compatible with the Glooko Uploader on a PC / Mac. Request a cable on the Glucomen website (opens in a new tab).
● GlucoRx HCT: this meter does not connect to Glooko app nor Glooko Uploader on a PC / Mac. This meter can only be uploaded by us at the clinic manually.
● GlucoRx Q: this meter does not connect to Glooko app, However is compatible with the Glooko Uploader on a PC / Mac. Contact GlucoRx for a cable: 0800 007 5892.
● Palmdoc: this meter does not connect to Glooko app nor Glooko Uploader on a PC / Mac. This meter can only be uploaded by us at the clinic manually.
Smart insulin pens: NovoPen® 6 and NovoPen Echo® Plus - How to upload data with Glooko®
- You will need a compatible smartphone with an NFC chip to upload data from a smart insulin pen.
- Start Glooko® mobile app and log in.
- Make sure that the pen’s dose button is fully pushed, and the dose counter is at zero.
- On the home tab, click ‘sync’ in the top right corner
- If connecting your device for the first time, click ‘new device’ in the top right corner and select ‘smart pens’. If you have already connected your device, select ‘sync’ next to the device you wish to upload.
- After successfully uploading, you can view your insulin data in a variety of charts and reports.
Where is my NFC chip?
Normally the NFC chip is fitted at the centre of the back of the phone, but this can vary between different models. Please contact the mobile phone manufacturer if there are any connectivity issues between the pen and the phone and to find out where the NFC chip is located on your phone.
Find more resources available at: Help centre (opens in a new tab)
We are smoke-free
Smoking is not allowed anywhere on the hospital campus. For advice and support in quitting, contact your GP or the free NHS stop smoking helpline on 0800 169 0 169.
Other formats
Help accessing this information in other formats is available. To find out more about the services we provide, please visit our patient information help page (see link below) or telephone 01223 256998. www.cuh.nhs.uk/contact-us/accessible-information/
Contact us
Cambridge University Hospitals
NHS Foundation Trust
Hills Road, Cambridge
CB2 0QQ
Telephone +44 (0)1223 245151
https://www.cuh.nhs.uk/contact-us/contact-enquiries/

